El proceso de configurar MobiNet es muy simple. Te explicamos lo básico. La aplicación una vez descagada funciona en offline, pero sin embargo los cuestionarios nos llegarán a través de nuestra conexión WiFi o de nuestro plan de datos en el dispositivo. Hay que saber de dónde descargaremos ese trabajo. Eso nos lo comunicará nuestro administrador y/o coordinador. Tan sólo debemos indicar el nombre (libre) queremos darle a un servidor para identificarlo y su ruta internet (URL).
Por defecto, con toda instalación de MobiNet viene configurado el servidor DEMO de prueba. En este servidor, el usuario demo, con contraseña demo podrá acceder para descargar lo estudios de demostración.
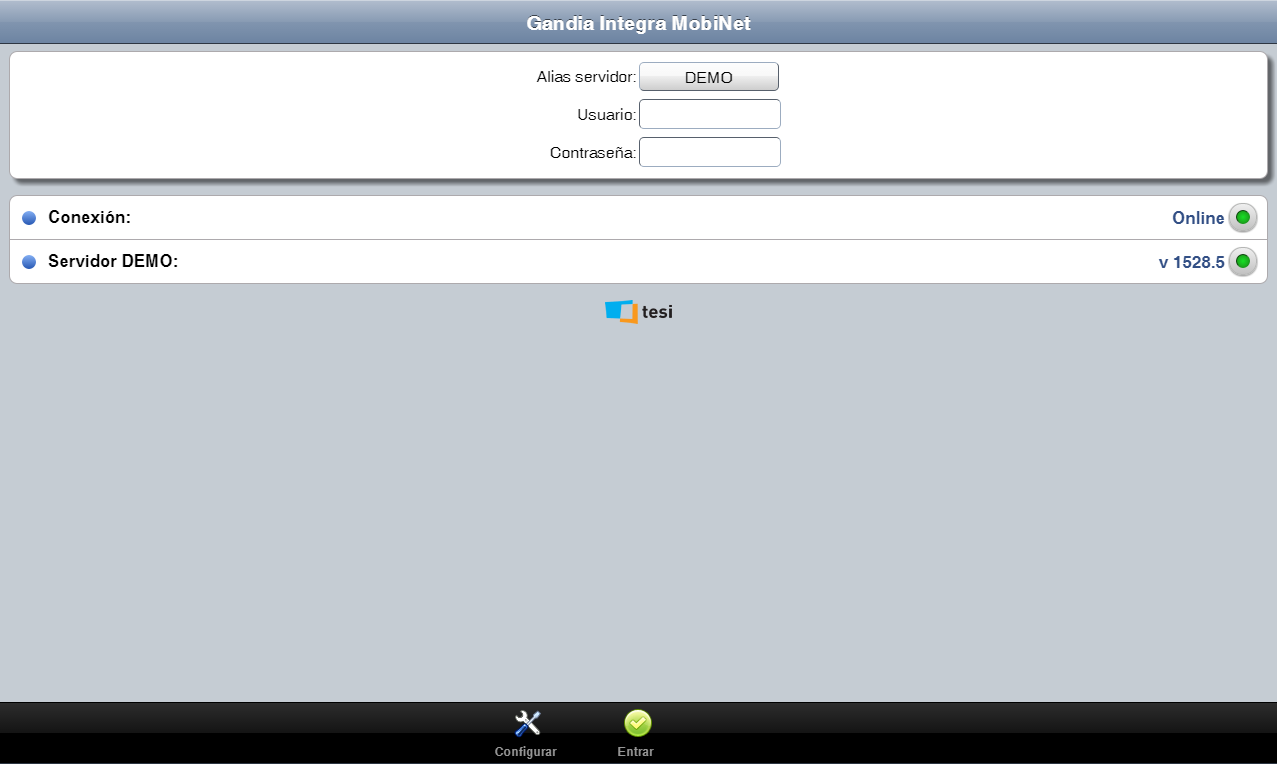
Si queremos dar de alta un nuevo servidor, deberemos hacer clic en la opción inferior ![]() Configurar, donde nos aparece una ventana con información básica sobre nuestra instalación y los parámetros del sistema. Atención porque en caso de dificultades, es habitual que el técnico de soporte de TESI, pueda referenciar a activar el log interno de depuración de la aplicación y poder detectar cualquier comportamiento anómalo en el dispositivo con respecto a la aplicación. Por norma, el log debe estar desactivado.
Configurar, donde nos aparece una ventana con información básica sobre nuestra instalación y los parámetros del sistema. Atención porque en caso de dificultades, es habitual que el técnico de soporte de TESI, pueda referenciar a activar el log interno de depuración de la aplicación y poder detectar cualquier comportamiento anómalo en el dispositivo con respecto a la aplicación. Por norma, el log debe estar desactivado.
El resto de opciones son comentadas en la página de informaciones acerca del dispositivo.
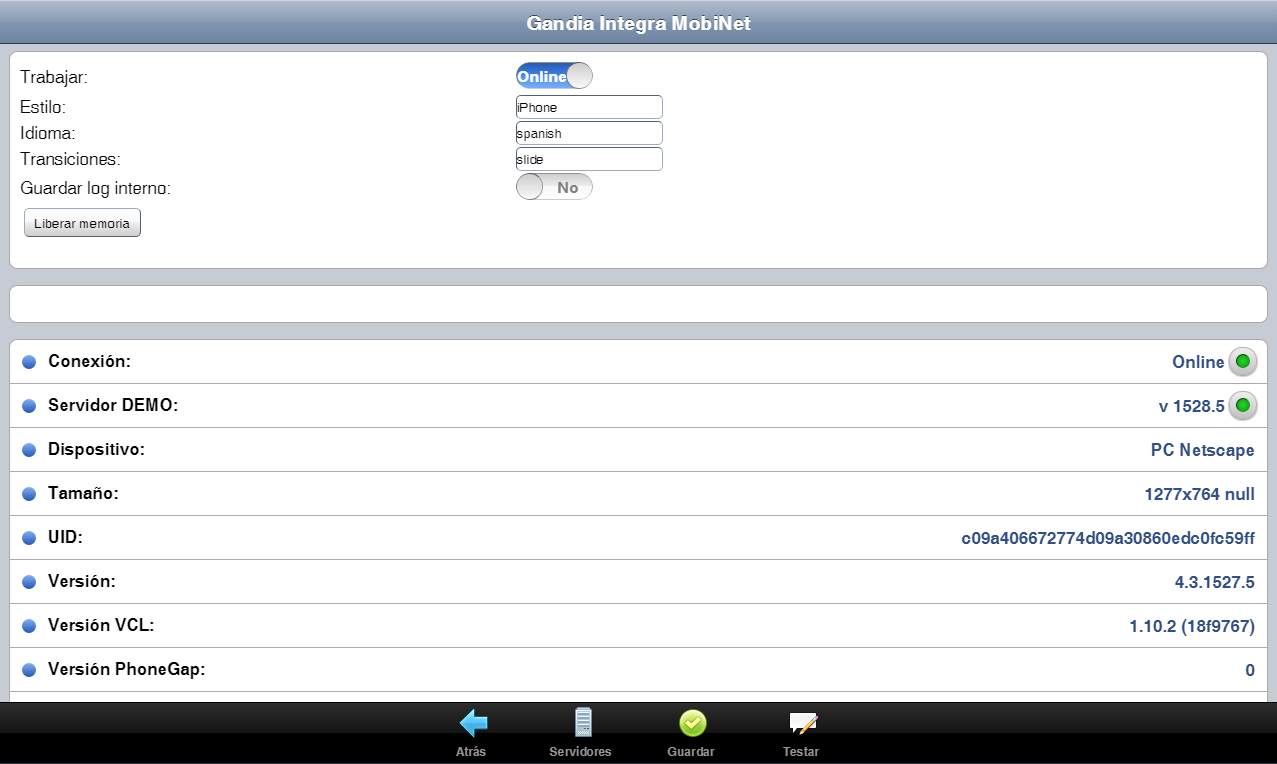
En la parte inferior de la ventana localizamos el icono con el texto Servidores ![]() que nos accede al área de configuración del servidor. Esta nueva ventana muestra todos los servidores ya configurados en nuestro MobiNet. En la parte inferior tenemos el botón para crear un nuevo servidor:
que nos accede al área de configuración del servidor. Esta nueva ventana muestra todos los servidores ya configurados en nuestro MobiNet. En la parte inferior tenemos el botón para crear un nuevo servidor:
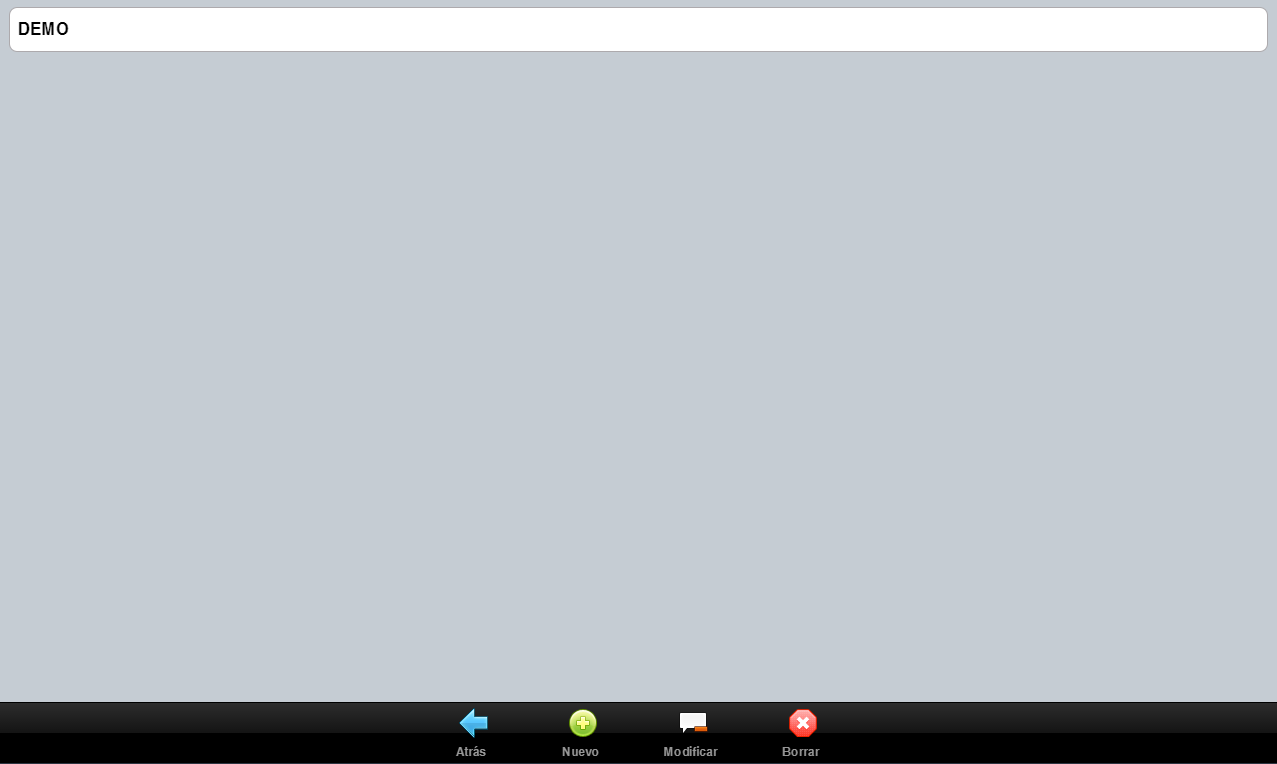
Al pincharlo, se despliega el diálogo que nos solicita el nombre (alias) que queremos darle al servidor que nos permita identificarlo de forma sencilla y la ruta de conexión (URL) del servidor que nos habrá proporcionado nuestra empresa o nuestro cliente.
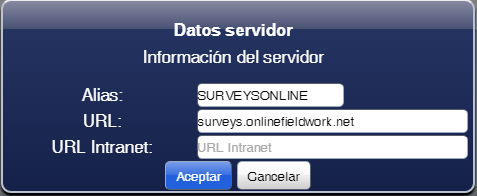
Nótese que al aceptar, si la URL es incorrecta o no existiera conexión al servidor en ese momento, se muestra el siguiente mensaje de error:
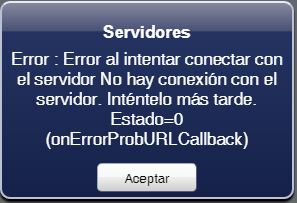
Si la conexión es correcta, se muestra el servidor en la lista de seleccionables.
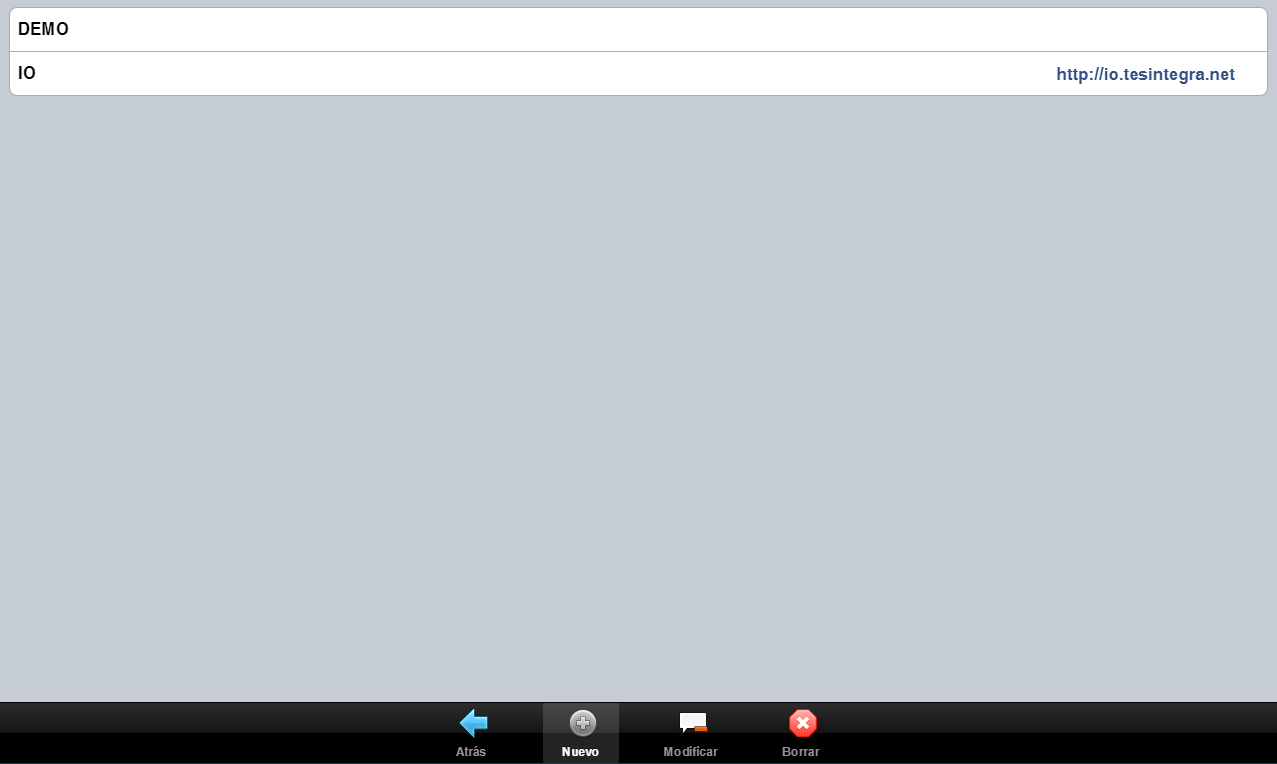
Una vez ya se ha producido el registro de la aplicación, un nuevo acceso a la aplicación mostraría el siguiente aspecto con dos iconos en la parte inferior, uno de ellos el icono ![]() con el texto ENTRAR que permite al usuario validarse.
con el texto ENTRAR que permite al usuario validarse.
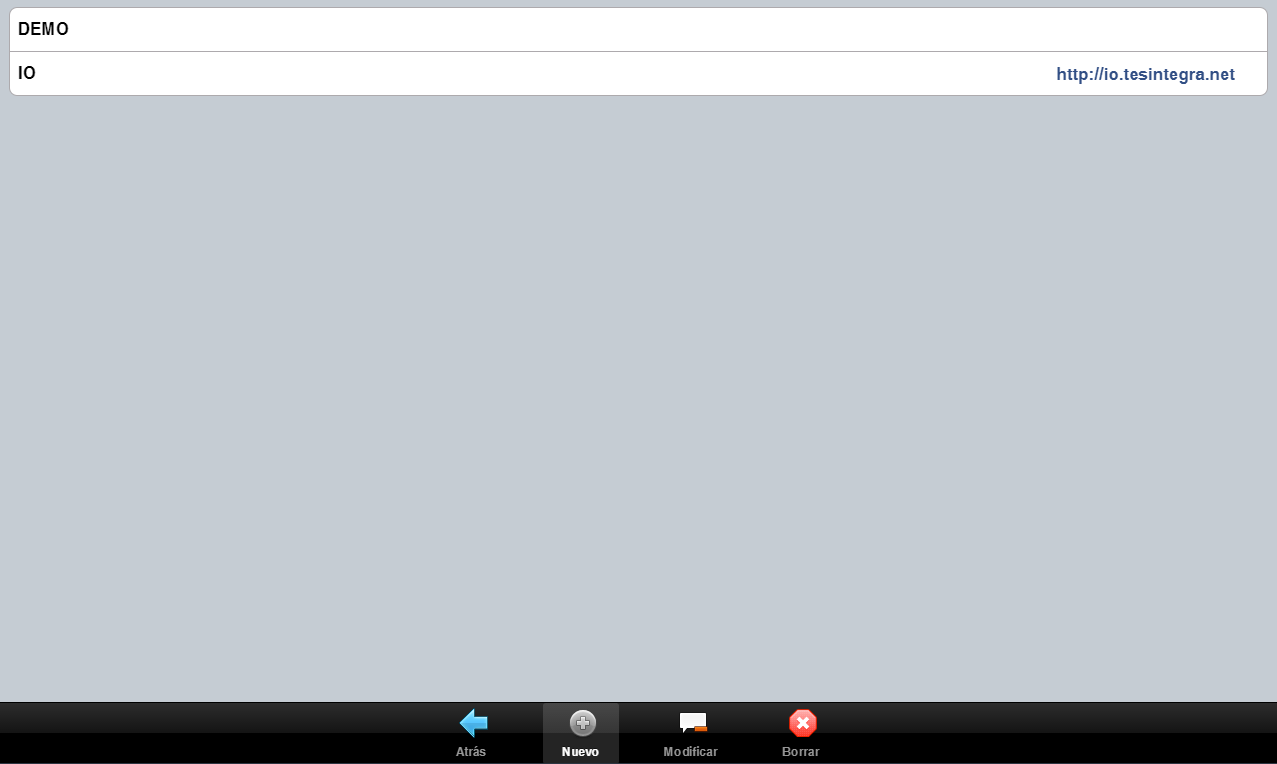
Escribimos a continuación nuestro usuario y contraseña en la aplicación Integra 4, y accedemos a al aplicación, mostrándose el listado de estudios disponibles para descargar del servidor o disponibles en la aplicación (si no es el primer acceso).
Si hacemos clic sobre el botón con el texto DEMO; se despliegan todos los servidores que existen en el dispositivo registrados.
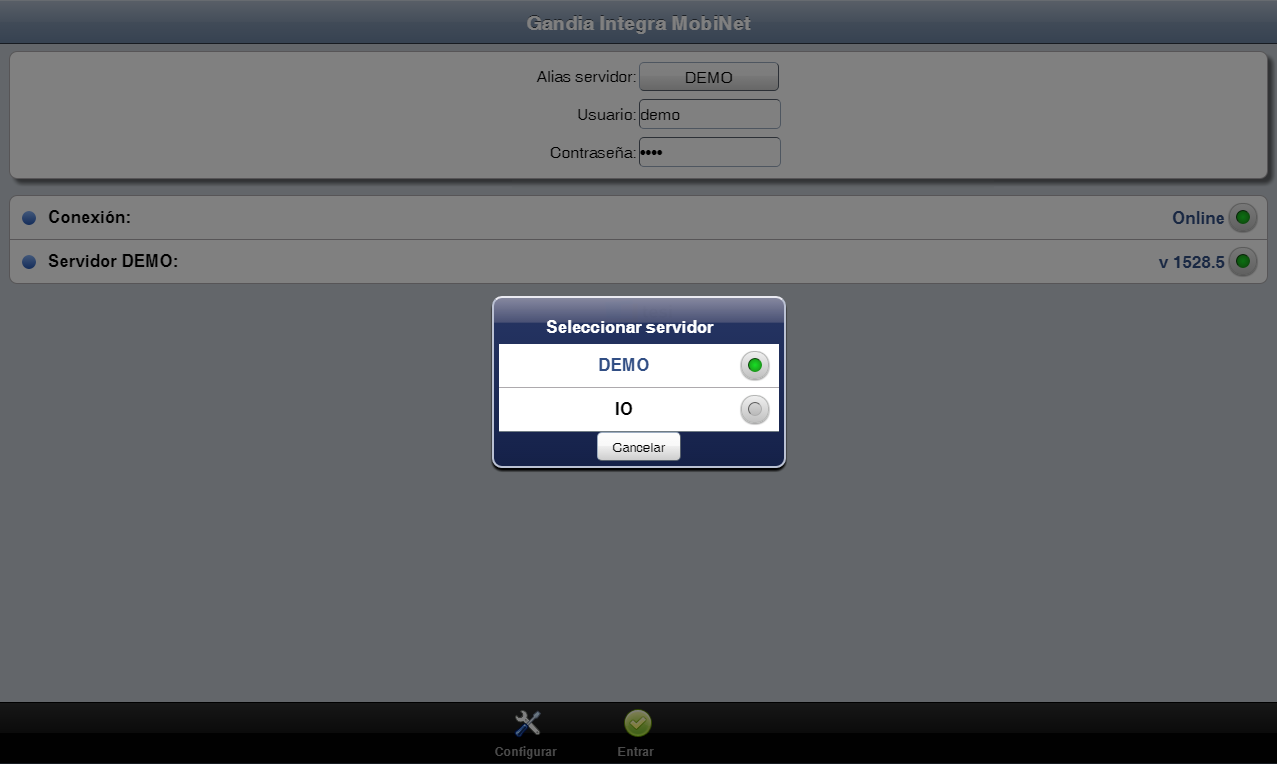
Seleccionamos DEMO y se muestra en la ventana principal una lista con los estudios disponibles en la aplicación (ya descargados) y los estudios actualizables. Si se dispone de más de un servidor definido, es posible que algún estudio se muestre con el indicador del servidor (diferente al actual) sobre el que ha sido descargado. Esto es así porque puede haberse dado la coincidencia de que el estudio se llame igual en ambos servidores, lo que supone una incidencia en MobiNet, dado que solo puede haber una base de datos de sistema con el nombre del estudio.
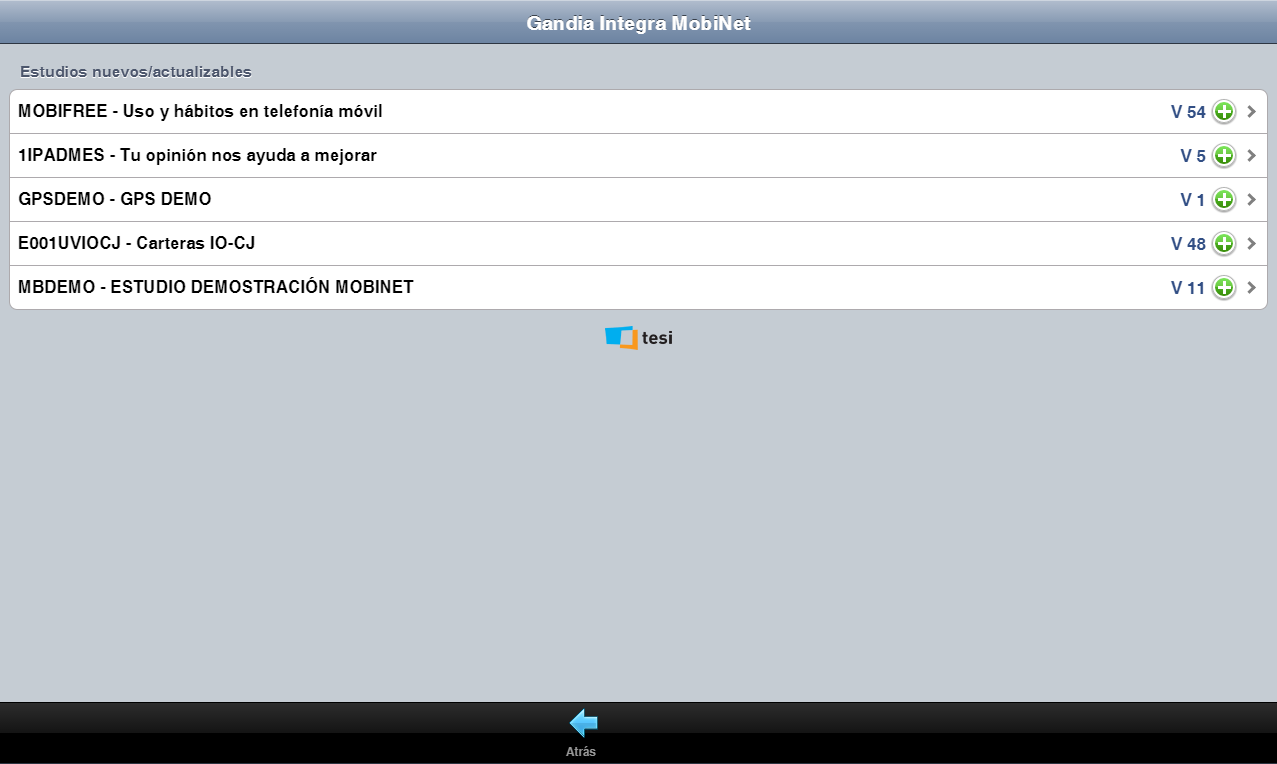
Los estudios disponibles se muestran en una lista, estando identificados los que requieren actualización con el símbolo ![]() . Esto indica que si hacemos clic en el estudio, comenzará la descarga del mismo. En el siguiente capítulo, veremos qué puede el usuario modificar en la configuración bajada del estudio.
. Esto indica que si hacemos clic en el estudio, comenzará la descarga del mismo. En el siguiente capítulo, veremos qué puede el usuario modificar en la configuración bajada del estudio.